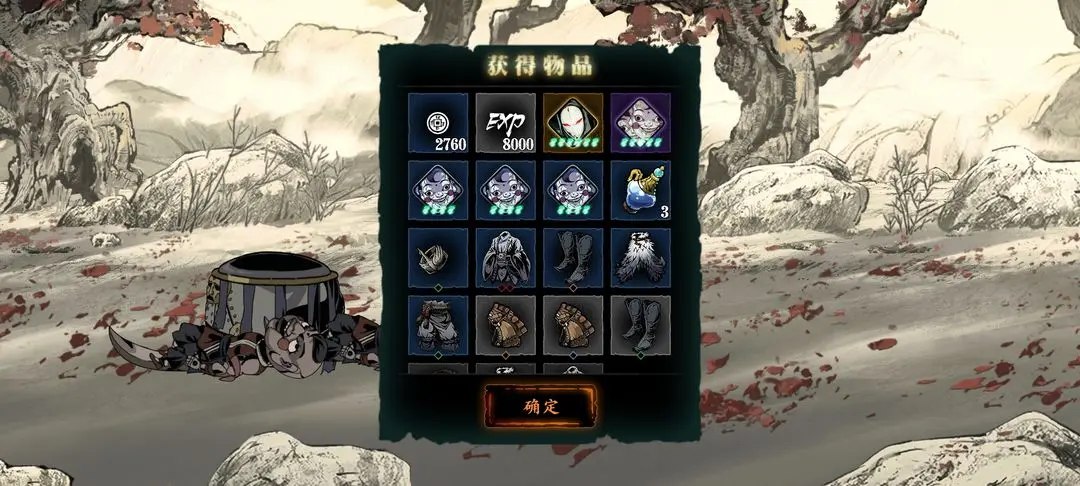瓦罗兰特怎么设置画面
第一部分:进入设置界面
启动Valorant后,在主界面的右上角找到设置(一个齿轮图标)按钮并点击。在打开的菜单中,有多个选项卡,包括一般、视频和音频等。要调整画面设置,需要点击视频选项卡。
第二部分:显示模式的选择
显示模式
全屏:这是最推荐的选项,因为它可以让游戏直接与你的显示器硬件交互,减少了系统对游戏性能的间接影响,通常能获得最佳的性能输出。
窗口无边框:适合需要频繁切换到其他应用的玩家,虽然方便但可能会轻微影响性能。
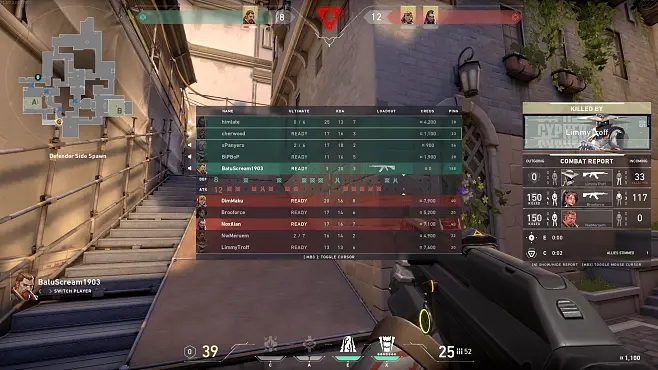
窗口化:不推荐使用,因为它会显著影响游戏的运行帧率和响应速度。
分辨率
根据你的显示器支持的最高分辨率进行设置。较高的分辨率能提供更清晰的图像,但相对也会消耗更多的处理能力。如果发现游戏运行不够流畅,可以考虑降低分辨率。
限制帧率
开启帧率限制能够使游戏运行更加平稳,减少硬件过热和功耗。在限制帧率一节中可以分别设置在菜单、背景和游戏中的帧率限制。
第三部分:图像设置
材质质量
调整材质质量会影响游戏中物体的细节程度。如果你的设备配置较高,可以考虑设置为中等或高;如果需要更好的游戏表现,设置为低。
细节质量
影响环境中非主要物体的渲染精度。同样地,较高的设置会使游戏环境看起来更真实,但对设备要求较高。
纹理质量
确定游戏内纹理的清晰度,较高的纹理质量可以提供更清楚和具有更多细节的图像纹理。
阴影质量
阴影对于增强游戏的视觉效果和深度感很有帮助,但对性能的影响也较大。不追求极致的视觉效果的玩家可以适当降低阴影质量以提升帧率。
第四部分:高级图形设置
反锯齿
减少游戏中边缘的锯齿感,使图像更加平滑。如果感觉游戏画面边缘粗糙,可以开启此功能。
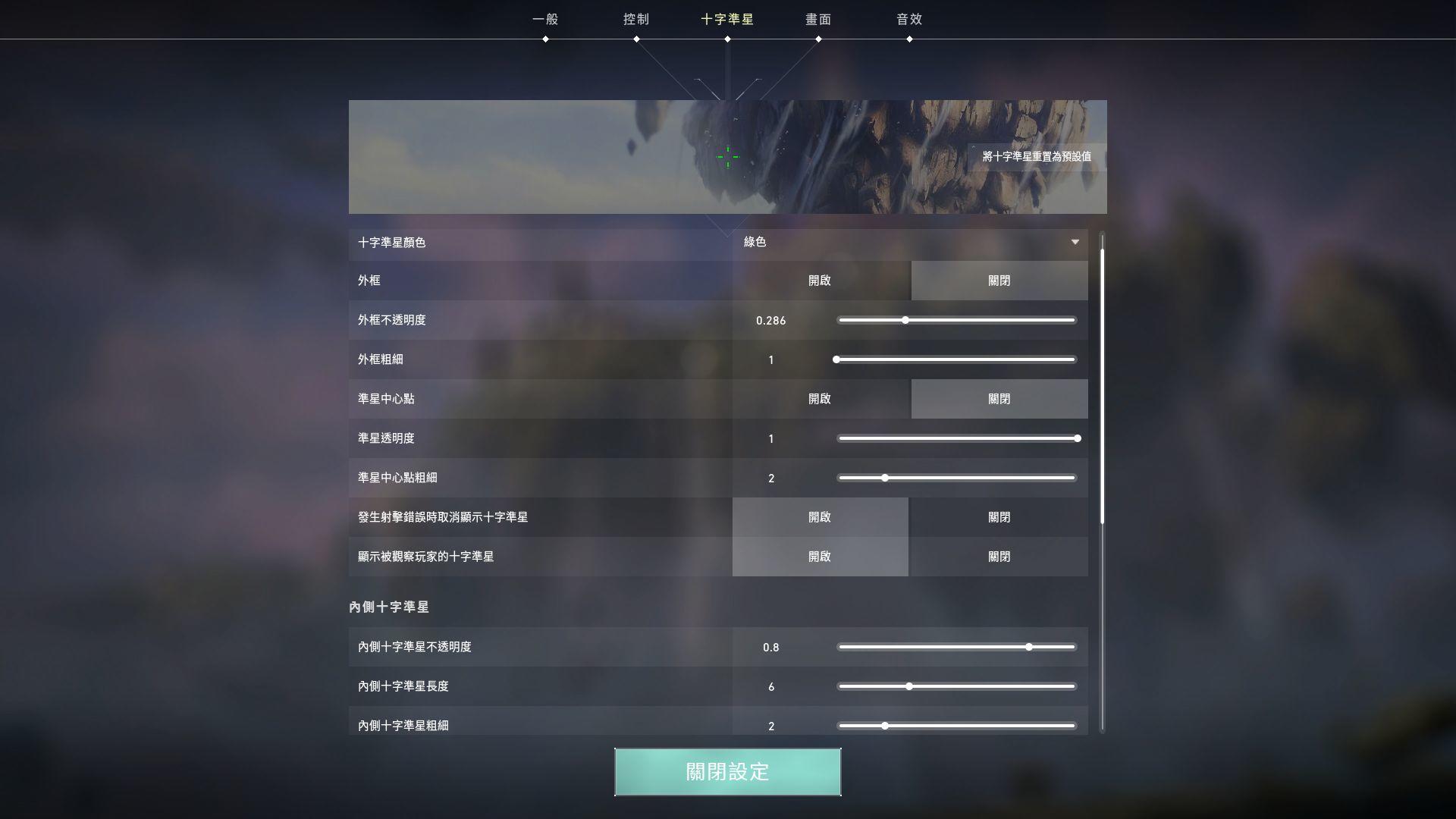
垂直同步(VSync)
当显示器的刷新率低于游戏帧率时,开启VSync可以防止画面撕裂,但可能引入输入延迟,对FPS游戏影响较大,建议根据个人感受调整。
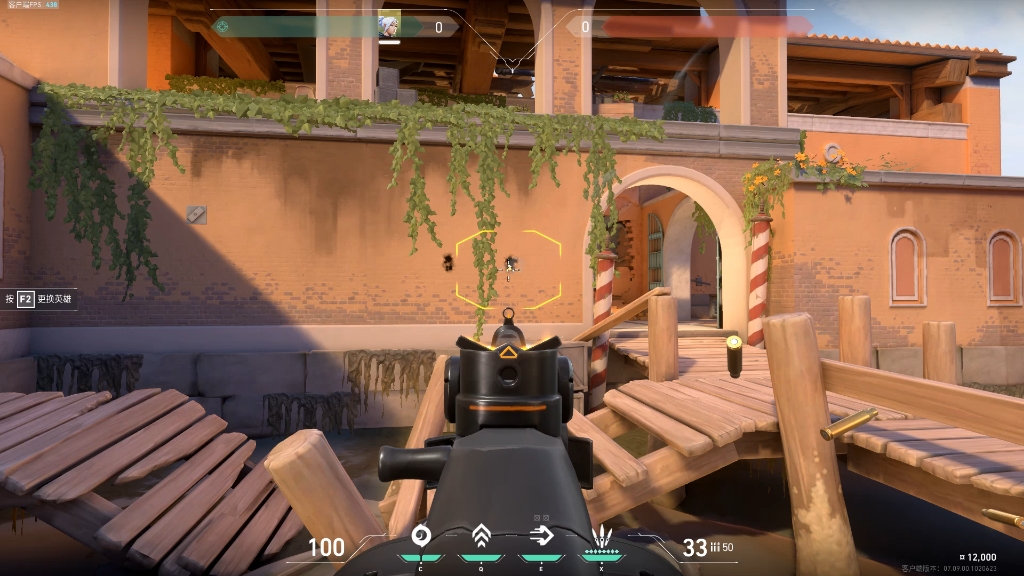
锐化
增强游戏中细节的清晰度,适量增加可以使画面更清楚。
第五部分:根据设备调整与测试
完成上述设置后,建议在实际对战中测试这些设置的效果。观察是否有任何画面撕裂、卡顿或延迟现象,根据实际体验进一步微调设置。对于不同的硬件配置,可能需要不同的设置组合来达到最佳的游戏体验。通过不断试验和调整,最终可以找到最适合自己设备的设置。
通过正确的画面设置,Valorant不仅能够在视觉上给玩家带来享受,在竞技方面也能帮助玩家更好地观察和反应,这对于一个FPS游戏来说至关重要。希望本篇攻略能帮助你优化你的Valorant游戏体验,祝你在未来的比赛中取得佳绩!